Kontrast obrazu som skúšal zmeniť na niekoľkých fotoaparátoch a výsledok bol vždy trochu iný.…
IrfanView
Freeware, čiže zadarmo distribuovaný program na prezeranie a jednoduché úpravy fotografií. Program však nie je celkom freeware – zadarmo ho môžete používať iba na domáce práce a nekomerčné úlohy. Firmy by mali za program autorovi zaplatiť 10 dolárov alebo 10 euro.
K dispozícii sú aj preklady do slovenčiny a rôzne pluginy, ktoré rozširujú možnosti tohto programu.
Pri inštalácii program štandardne ponúka možnosť asociovať na seba súbory, s ktorými vie pracovať. To v praxi zmamená, že ak dvakrát kliknete na asociovaný súbor, automaticky sa otvorí s týmto programom, napríklad obrázok sa zobrazí, video začne hrať a podobne.
Irfan však v prvej fáze zjednotí všetky ikony na rovnaké.

To neprekáža, kým si fotky naozaj len prezeráte, ale ak s nimi robíte, čoskoro vás opanuje zlosť, pretože štandardne nerozlíšite, či je súbor typu JPG, BMP, TIFF alebo iný.
V nastaveniach však môžete určiť, aby sa obrázky zobrazovali s ikonou, ktorá je jasne a jednoznačne identifikovaná.

Takéto nastavenie je už prijateľné a odporúčam ho používať. Teraz si už môžeme začať prezerať nainštalovaný program. Vlastne… Teraz si už môžeme začať prezerať fotky nainštalovaným programom.
Aplikácia samotná je na prvý pohľad celkom nevinná.

Otvorí sa okno s fotkou. Ak na ňu 2× kliknete, zobrazí sa vám na celú obrazovku. Ak je v adresári viac fotiek, klikaním pravým alebo ľavým tlačítkom myši sa môžete presúvať po obrázkoch a prezerať si ich. Aby ste si to „užili“, fotka sa dá otvoriť aj na celoobrazovkový režim v ktorom vyplní celú plochu monitora. V nastaveniach si môžete vybrať, či sa obrázky majú veľkosťou prispôsobiť oknu a ako kvalitne ich chcete vidieť.
Rýchle zobrazenie je menej kvalitné – obrázok, aby sa zobrazil na plnú veľkosť okna sa musí prevzorkovať na novú veľkosť. Ak sa to spraví rýchlo, fotka bude mať trochu podivnú ostrosť. Kvalitné prevzorkovanie však chvíľu trvá a ak máte slabší počítač, mohlo by vás brzdiť. Preto si môžete v nastaveniach vybrať, či chcete kvalitu, alebo rýchlosť…
Okrem prezerania obrázkov vie tento program zvládnuť aj jednoduché retušérske zásahy.
Samozrejmosťou sú základné operácie, ako bezstratové otočenie obrázka napríklad na výšku, hore nohami a podobne.
K dispozícii sú aj funkcie prevzorkovania fotografií – zväčšenie a zmenšenie, ktoré tento program vie v naozaj špičkovej kvalite. Na výber je veľa možností, akým algoritmom má byť vykonaná interpolácia. Na výsledku si hneď overíte kvalitu.
Môžete ďalej upraviť farebnosť a kontrast fotky, tu však je ovládanie trocha kostrbaté, pretože program nemá až tak jemné možnosti ladenia farieb, ako by sa mi páčilo. Na bežné nastavenie to však stačí.

Myslím si, že nastavenie je aj pre málo zbehlého používateľa rýchlo pochopiteľné a použiteľné. Skúsenejší používateľ však zosmutnie – nástroje tohto typu sú hrubé, je to, ako keby ste chceli buldozérom posunúť psovi misku o jeden centimeter. Nástroj typu Levels je na normálnu prácu s fotografiami celkom nevyhnutný a v tomto programe priamo nie je. (Dá sa doplniť vhodný filter cez plugins rozhranie .)
Čo je v nastavení farieb ešte horšie, že beží v okne, ktorého farba je určená operačným systémom. Táto farba je v prípade systému Windows jemne dohneda (ak si to užívateľ nenastaví inak) a tento jemný hnedý tón môže oko oklamať. Ak budete nastavovať neutrálnu farbu, môže byť toto nastavenie nepresné práve z dôvodu, že okno nemá neutrálnu farbu.
Pre prácu s fotografiou odporúčam vo Windows nastaviť farebnú schému na sivé zobrazenie okien.
Program dokáže dokonca pracovať aj s filtrami určenými pre Photoshop, čo je veľmi dobrá vlastnosť, pretože niektoré filtre sú naozaj výborné a nemusíte si k filtru za pár tisíc korún dokúpiť program za pár desiatok tisíc… Na internete sú k dispozícii tisícky (možno však desiatky tisíc) filtrov pre Photoshop. Od úplne mizerných až po naozaj vynikajúce. Zadarmo aj za peniaze…
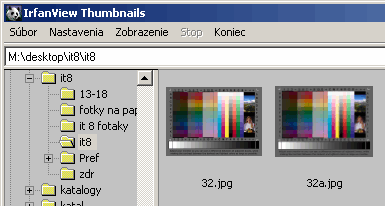
Program je vybavený aj prehliadačom adresárov s pomerne pokročilými možnosťami nastavenia, takže sa obrázky dajú zobrazovať tak, ako vám to práve vyhovuje.
S fotografiami môžete vykonávať aj hromadné úlohy, napríklad všetky fotky dať premenovať alebo zmeniť veľkosť. Dá sa zvoliť aj hromadná bezstratová konverzia súborov: v prehliadači si vyberiete všetky fotky, ktoré ste fotili na výšku a dáte ich proste otočiť.
Potom pri sledovaní slideshow, ktorú program samozrejme vie, budete vidieť všetky obrázky správne, teda nohami dolu. (Slideshow je označenie režimu, v ktorom program ukazuje jeden obrázok za druhým v časových intervaloch, aké si určíte.)
Program pozná aj tvorbu kontaktov – z adresáru plného fotiek vám spraví fotku, na ktorej budú maličké zmenšeniny z každého obrázka s popisom.
Záver
Program IrfanView je zrelý nástroj na spracovanie fotografií. Roky vývoja síce na výške čísla verzie nevidieť, zato však už vyrástol z detských chorôb.
V súčasnosti (január 2004) je k dispozícii „iba“ verzia 3.85, to nech vás nepletie, program je tu s nami už pekných pár rokov.
A v súčasnosti už je aj vážnym konkurentom platených programov, ako AcdSee a podobných.
Kde rastie? Na internete sa dá stiahnuť z adresy http://www.irfanview.com/
Inštalácia IrfanView už v prvom kroku umožňuje asociovať obrázky s programom – aby sa po kliknutí na ikonu s obrázkom otvoril priamo tento obrázok. Odporúčam zaškrtnúť všetky obrázky (Images only).

Inštalácia IrfanView umožňuje inštalovať Google desktop – ak neviete, či tento nástroj chcete používať, odporúčam neinštalovať ho.
Po inštalácii je dobré IrfanView nastaviť. Pre bežnú prácu s fotografiami sa hodí, aby ste okamžite videli fotografiu na celú obrazovku, bez okrajov. Štandardne sa program IrfanView správa neprakticky – fotka sa otvorí v okne a v rozlíšení 1:1 – čo znamená že je spravidla väčšia, než váš monitor.
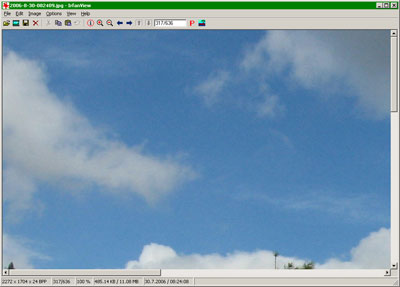
Takéto zobrazenie fotografie z dovolenky vám prakticky nepomôže – vidíte ľavý horný roh obrázka…

V menu Options zvoľte Properties. Priaznivci Slovenčiny asi hneď v prvom kroku zvolia možnosť…

…Languange a doinštalujú Slovenčinu. Súbor s jazykovou podporou treba stiahnuť z webu, nenachádza sa v štandardnej inštalácii IrfanView.

Odporúčam zaškrtnúť voľbu otočenia obrázkov. Mnoho súčasných fotoaparátov pri fotografovaní vie zistiť, či obrázok bol fotografovaný na výšku, alebo na šírku. Výsledok tohto zistenia zanesú do EXIF informácie o fotografii a obrázok sa vám potom v IrfanView zobrazí správne.
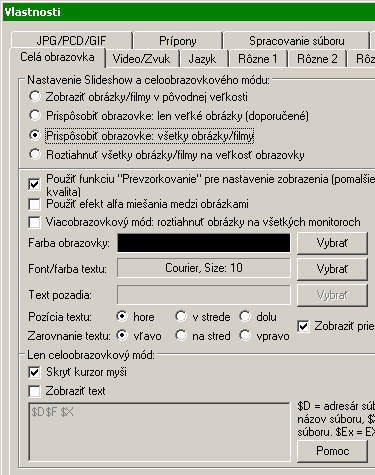
V nastavení IrfanView "Celá obrazovka" určíte, ako sa budú správať fotografie pri zobrazení na celý monitor. Pre jednotný výstup je vhodné všetky obrázky prispôsobiť obrazovke. Väčšie, ako obrazovka sa zmenšia a malé obrázky sa zväčšia. Ak máte dosť rýchly počítač, voľte funkciu "Prevzorkovanie". Obrázky budú zobrazené plynulo.
Toto tvrdenie však nemusí platiť jednoznačne. Niektoré obrázky môžu na prvý pohľad pôsobiť zdanlivo ostrejším dojmom, ak prevzorkovanie vypnete. Väčšinou však výsledky s prevzorkovaním v IrfanView budú lepšie. Pozrime sa na ukážku.

Obrázok na celú obrazovku program spravidla musí zmenšiť. Môže to spraviť rýchlou metódou, alebo prevzorkovaním.

Detail 1:1 pohľadu na obrazovku. Vpravo prevzorkovanie. Na prvý pohľad je ľavý obrázok ostrejší.

2× zväčšené. Pri bližšom pohľade si však rýchlo začnete všímať, že šikmé línie sú zbytočne kostrbaté, schodíkovité. V zobrazení plôch, ako kríky, alebo obloha sú artefakty, ktoré tam nemajú čo hľadať. Preto sa pri prezeraní fotografií oplatí pracovať s prevzorkovanou fotografiou, ktorá má spravidla podstatne plynulejší vzhľad a neobsahuje žiadne rušivé prvky.
Vráťme sa teraz k posledným dvom nastaveniam IrfanView – módu "Celá obrazovka". Možnosť skryť kurzor pri celoobrazovkovom prezeraní fotografií je výhodná. Nezavadzia. Pre bežné prezeranie fotografií je výhodné vypnúť zobrazenie informatívneho textu, ktorý sa môže zobrazovať, ako súčasť obrázku. Kým si obrázky len prezeráte, nepotrebujete byť informovaní o tom, ako sa súbor volá a kde sa nachádza.