Prejdite si niekoľko tipov, ako by mal vyzerať takpovediac ideálny obrázok na profil Facebooku.…
Vizuálna kalibrácia monitoru – software
Monitor Calibration Wizard
Ak nemáte poruke nijaký lepší nástroj, môžete využiť program Monitor Calibration Wizard.
Pri nastavení však nepočítajte s celkom dokonalým výsledkom. Na bežné účely však výsledky celkom stačia.
Po nainštalovaní programu spustite sprievodcu. Sprievodca vám poradí nastaviť kontrast a jas na najlepšie hodnoty, aby ste dobre videli aj v tmavých miestach. Môžete na to využiť sivú škálu.
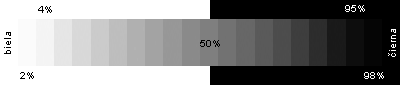
Keď to máte nastavené, pokračujte.

Prvá obrazovka nastavuje červenú farbu. Postupne regulujte posuvníky tak, aby všetky štvorce celkom „zmizli“.
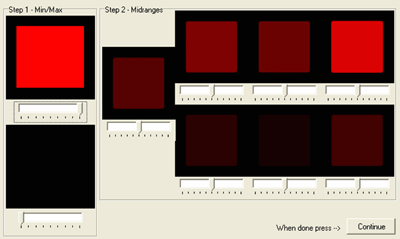
Pri pohľade na monitor z väčšej vzdialenosti musíte vidieť takýto obraz.
Vonkajšie štvorce sú tvorené z červeno čiernych pásov, vnútorné štvorce sú plynulej farby, ktorej intenzitu môžete meniť. Táto činnosť je nepríjemná, pretože jasné farby „ťahajú“ oči. Nastavenie preto poriadne a opatrne kontrolujte, skúste sa pozrieť na obrazovku s nabok naklonenou hlavou. Alebo (ak to viete) trochu rozostrite pohľad. Cieľom je, aby ste čo najmenej vnímali čiary a aby sa farba zliala. Ak treba, spravte si z papiera masku, aby ste čo najlepšie videli tie najtmavšie štvorce – okolité jasnejšie farby dosť oslepujú.

Rovnaké nastavenie vás čaká so zelenou…

…aj modrou farbou. Skoro hotovo.
Môžete stlačiť tlačítko test. Program na 15 sekúnd zmizne do lišty s programami a vy si môžete pozrieť, aké sú výsledky kalibrácie. Je dobré mať pripravenú nejakú kvalitnú fotku.

Ak je to potrebné, môžete ešte zmeniť svetlosť obrazu. Či je svetlosť správna vidíte podľa toho, či sivá škála je zobrazená v pravidelných skokoch.
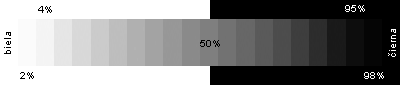
Ak je všetko v poriadku (dôležité je aby aj sivá bola sivá) uložte si nový profil.
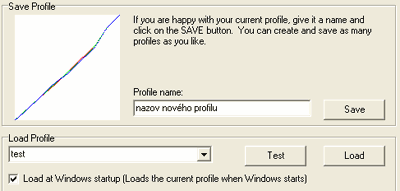
Môžete zaškrtnúť, aby sa váš profil nahral vždy pri štarte Windows.
Tip pre lepší výsledok
Program nás núti vizuálne nastavovať pomerne tmavé a pritom sýte farby modrú, zelenú a červenú.
To takmer nie je možné, ak nám oči oslepuje okolie – výrazné farebné plochy a farba Windows.
Vyrobte si pomôcku. Z tmavého kartónu si vyrobte masku, cez ktorú budete vidieť práve len jeden štvorček – ten, ktorý nastavujete.
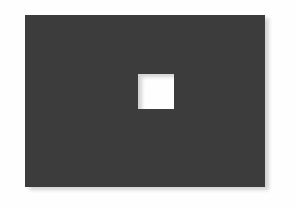
Nemusí byť ani pekný, ani kvalitný.

Zakryte mím všetko ostatné a tak nastavujte farby. Dosiahnete presnejšie výsledky.
Adobe Gamma
Šťastní majitelia programu Photoshop majú k dispozícii kalibračný nástroj Adobe Gamma.
Po inštalácii sa automaticky spúšťa, ale pred prvou prácou by ste ho mali nastaviť.
Tento program má medzi ľuďmi od fachu prezývku „Adobe Škodič“. Jeho len málinko nesprávne použitie totiž môže urobiť viacej škody, než úžitku.
Po inštalácii ho nájdete v Control Paneli.
Na úvod načítajte ICC profil vášho monitora. Ak ho nemáte od výrobcu, použite sRGB. Ten nájdete vo Windows.
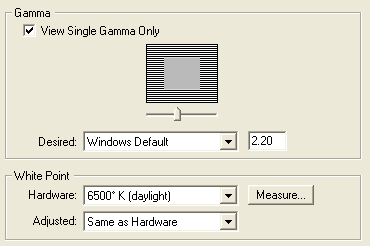
Môžete nastaviť „svetlosť“ obrazu a jeho farebnú teplotu nezávisle na tom, ako máte nastavený monitor. Ale – nerobte to!
Gamma nastavte na Windows Default 2,2, biely bod na 6500K (ak máte na túto hodnotu nastavený monitor a ICC profil monitora.
Pomocou ťahátka môžete doladiť hodnotu gamma tak, aby bol obraz zobrazený optimálne.
Sivý štvorec by mal po správnom nastavení splynúť s horizontálnymi pásmi.

Po nastavení by ste mali vidieť niečo takéto. Pásy tam budú, tie som zmazal pre názornosť.

Ak vidíte toto, pozeráte sa na príliš tmavý…

…alebo príliš svetlý obraz.
V prípade, že si nie ste istí, že sivá je sivá, môžete sa pokúsiť nastaviť každý kanál osobitne.

Ak si trúfnete, môžete nastaviť presnejšie hodnoty pre každý kanál osobitne – to v prípade, že váš monitor zanáša obraz trochu do nejakej farby a sivá nie je sivá.
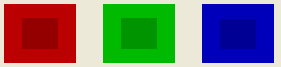
Pri pohľade na farebné štvorce musíte ťahátka ťahať tak dlho, až kým celkom nezmiznú vnútorné štvorce.

Asi takto by ste mali vidieť správny obraz.
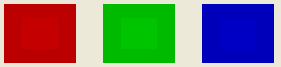
Toto je nesprávne.

Aj toto je nesprávne.
Na veľmi slabom monitore môže nastať zlepšenie, na kvalitnom odporúčam farby ponechať radšej nastavené od výrobcu a teda regulovať hodnotu gamma iba na sivom terčíku.
Nastaviť totiž farby dosť neľahká úloha, ktorá sa v praxi často skôr nevydarí, ako by vás korunovala úspechom. Nastaviť farby takto zhruba a od oka a navyše nie s práve presným (primerane jemným) pohybom ťahátiek nie je vôbec ľahké.
Preto sa hodí skôr na záchranu, ak je monitor veľmi nekvalitný.